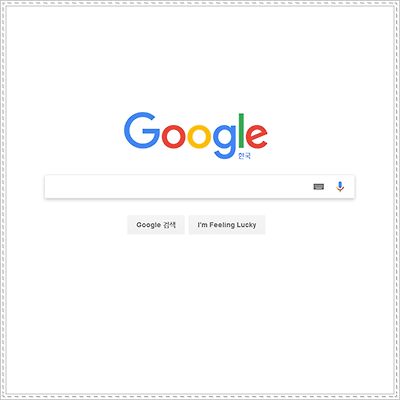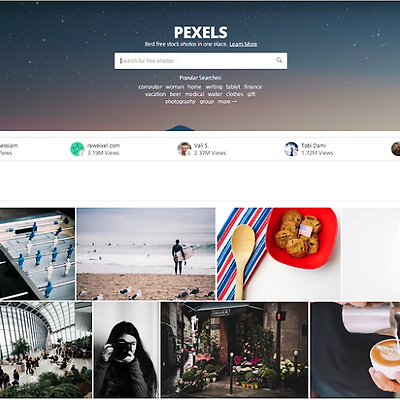학생이거나 직장인이시라면 한 번쯤 사용해보셨을 파워포인트. 오늘은 자주 사용하는 파워포인트를 이용하여 사진 배경 제거하는 법을 알아보겠습니다. 참고로 파워포인트 배경 제거 기능은 2010버전부터 가능합니다.
파워포인트 2010 실행 - 사진 불러오기
저는 조이 사진을 불러와보았습니다.
배경 제거하고 싶은 사진을 불러오셨으면 보통 좌측 상단에 배경 제거 기능이 보입니다. 안 보일 경우는 사진을 좌측 마우스로 더블 클릭하시면 됩니다.
배경 제거를 클릭하시면 아래와 같이 보라색으로 사진이 일부분 변하는 것을 볼 수 있습니다. 보라색으로 칠해진 부분이 제거될 부분입니다. 아래 좌측 상단 조이 사진을 보시면 머리 윗부분이 조금 잘린 걸 보실 수 있으실 텐데 남기고 싶은 부분이 다 선택될 수 있도록 아래 노란 박스에 보이는 점을 이용하여 선택 부분을 늘려줍니다.
저는 조이 사진 배경이 단일 색상이다 보니 자연스럽게 제거될 부분이 자동으로 잘 선택되었지만 배경에서 지워야 할 부분이 보라색으로 선택되지 않았다면 좌측 상단 제거할 영역 표시 메뉴를 클릭하면서 선택하시면 됩니다. 그러면 아래 네모 박스에 있는 그림처럼 마이너스로 표시가 됩니다. 반대로 배경에서 제거되면 안 되는 부분이 보라색으로 선택되어 있으면 조금 전과 반대로 보관할 영역 표시 메뉴를 클릭하여 해당 부분을 클릭하면서 선택하면 됩니다.
제대로 다 선택되었으면 변경 내용 유지 메뉴를 클릭하며 보라색으로 칠해진 부분을 실제로 제거해줍니다.
그럼 아래처럼 보라색으로 칠해진 부분이 제거됩니다.
배경이 제거된 사진을 저장하려면 해당 사진 우클릭 - 그림으로 저장 선택 - PNG 파일로 저장하시면 됩니다.
이렇게 배경이 제거된 사진을 다른 배경 위에 합쳐 아래처럼 폰 배경화면으로 만들거나 또는 T전화 테마 만드실 때 사용하시면 좋을 거 같습니다.