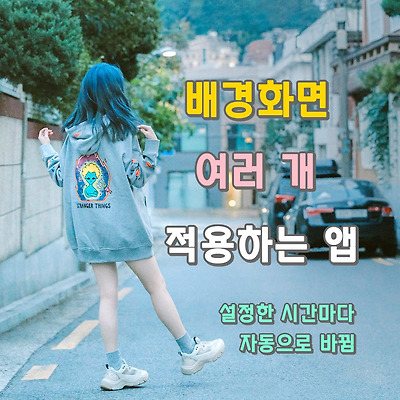오늘은 배경화면 대신, 제가 요즘 유용하게 사용하는 기능을 소개해드리려고 합니다.
대단한 기능은 아니지만.. 내비게이션 바에 버튼을 2개 더 추가하여, 작은 손 & 한 손으로 조작할 때 굉장히 편합니다.
참고로 제가 추가한 버튼 2개는 좌우에 전원 OFF 버튼과 상단 퀵패널 알림창을 볼 수 있는 버튼입니다.
버튼 추가 + 아이콘 변경하기
▶ 먼저 갤럭시 스토어에 들어갑니다.
▶ 굿락 검색 후 설치하여줍니다.
▶ 설치가 완료되었으면 굿락을 실행합니다.
▶ 하단 NavStar 를 실행합니다. (안 보이면 설치하세요.)
▶ 상단에 보이는 사용 중을 파란색으로 활성화시킨 후 새로 만들기 버튼을 선택합니다.
▶ 하단 버튼 배치 선택 - 중앙 버튼 추가 선택
▶ 카메라, 화면 캡처, 인터넷 등등 다양한 버튼들이 보이는데.. 저는 화면 끄기와 알림 창 열기를 선택해보겠습니다.
▶ 추가한 버튼을 길게 눌러 위치를 옮길 수 있습니다.
▶ 버튼을 다 추가하였으면 하단 우측 아이콘 버튼을 클릭 - 변경하고자 하는 아이콘을 중앙에서 선택해줍니다.
▶ 기본적으로 제공하는 아이콘들은 이쁜 아이콘이 없어.. 가지고 있는 아이콘으로 변경하기 위하여 우측 하단 아이콘 더 보기를 선택해줍니다.
★ 무료 아이콘 다운로드
▶ 이곳에 이쁜 프리 아이콘이 많으니 이곳에서 받으세요.
▶ 갤러리에 들어가 변경할 아이콘 이미지를 선택합니다.
▶ 그러면 이렇게 변경한 아이콘이 적용된 모습이 보일 텐데, 흑백으로 보일 겁니다.
▶ 아이콘 색상 자동 적용을 해제하면 흑백이 아니라 등록한 컬러 아이콘으로 보일 겁니다.
아이콘 색상 자동적용 전/후
▶ 이런 식으로 아이콘을 다 변경해준 후 상단 저장 버튼을 클릭해 저장해줍니다. 저는 테스트로 중앙 하나만 변경해보겠습니다.
▶ 그러면 이렇게 조금 전 등록한 내비게이션 아이콘 목록에 보일 겁니다. 적용할 아이콘 목록을 선택해줍니다.
▶ 잘 적용되었는지 확인합니다.
▶ 배경이 적용되는 앱에서는 투명도가 적용되어, 자동으로 살짝 흐리게 보입니다.
<좌우 투명도 차이>
내비게이션 아이콘 숨기는 방법
▶ 설정 - 디스플레이에 들어갑니다.
▶ 하단 내비게이션 바 선택
▶ 화면 제스처 선택 - 제스처 힌트 해제
▶ 이렇게 내비게이션 아이콘이 숨겨집니다.
<숨기기 전/후>
▶ 피카츄 아이콘은 설명드리기 위해 적용해본 거고 실제 저는 우측 아이콘으로 사용 중입니다.
아이콘을 숨긴 후 제스처로 사용하면 화면도 넓게 사용할 수 있고 좋은데, 저는 익숙하지가 않아 그런지 어색하더라고요..
실제 사용 모습
1. 제일 우측 아이콘 클릭 시 상단 퀵 패널 알림 창이 내려오고, 또 한 번 클릭하면 사라집니다.
2. 제일 좌측 아이콘 클릭 시 화면이 꺼집니다.
★ 저는 손이 작은 편이라.. 한손 조작 시 상단 알림 창 내릴 때 상단까지 손가락 안 올리는 것과 그리고 화면을 끄려고 스마트폰 옆에 붙어있는 전원 버튼 힘들게 안 누르고 하단 내비게이션에서 해결하니 굉장히 편하더라고요.
저처럼 손 작은 분들에게 유용한 정보였길 바랍니다 :)